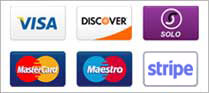Please follow these steps:
> 1. Please install a role on the server manager
- Please go to Server Manager > Add roles and features on your computer

- Server Roles: Please select Remote Desktop Services and Remote Desktop Licensing Diagnoser and then please click Next.


- Please Select role services:
- Please Click Add Feature on the pop-up message
- Please Select Remote Desktop Licensing and Remote Desktop Session Host

- Please click Yes on the warning message
- Please wait for the installation to complete
> 2. Activate RDS License Server
- Please Open the Remote Desktop Licensing Manager.

- Please click the name of your server and select Activate Server.

- Please activate Licenses on the Remote Desktop License Server

- Please fill the required fields at the 'Company Information window, and please click Next to activate your License Server.


- Please leave checked when the activation is completed, the 'Start Install Licenses Wizard' checkbox, and after please click Next.

> 3. Please install licenses on the Remote Desktop License Server.
- Please click 'Next' at 'Welcome to the install licenses wizard'

- Please select the program you purchased on the License Program page your RDS CALs from, and then please click Next. If you are a service provider, select Service Provider License Agreement.

- You selected according to the License Program on the previous page, type either the license code or the agreement number provided when you purchased your RDS CALs, and then please click Next.

- Please select the product version (i.e. the Windows Service version) and select 'RDS Per User CAL' as license type On the Product Version and License Type page, .and then please click Next.
- Please click Finish and check the result, When the RDS CALs installed on the server

> 4. Configure the RDS Group policy configuration.
- Please Open Group Policy Editor. To do that:
- Please press the Windows + R keys to open the run command box.
- Type gpedit.msc and the please press Enter.

- In Group Policy Editor navigate to:
- Computer Configuration\Administrative Templates\Windows Components\Remote Desktop Services\Remote Desktop Session Host\ Licensing
- Please double click at Use the specified Remote License Servers at the right pane,

- Please open the Set the Remote Desktop licensing mode setting.
- Please select Per Device mode if the server is in the Workgroup environment.
- Please Select Per User mode if the server is in the Active Directory environment.
- If licensing mode is set incorrectly, an error message “Remote Desktop License Issue: There is a problem with your Remote Desktop license, and your session will be disconnected in 60 minutes” will display in the RDP session.

- Please Note: Once licensing mode is set, please double-check the installed license type in step 3.5. It must be the same as licensing mode. License type can be converted between Per Device CALs and Per User CALs by clicking Convert Licenses on the installed licenses.

- Please Go to Computer Configuration\Administrative Templates\Windows Components\Remote Desktop Services\Remote Desktop Session Host\ Connections, Please double click at a Limit number of connections.

> 5. Finish
- You can now start using your additional Remote Desktop sessions. The installation is finished!

- Please try to check the License Server status and the number of the issued licenses using RD Licensing Diagnoser (Server manager > Tools > Remote Desktop Services > RD Licensing Diagnoser).