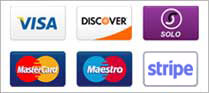Please follow these steps to set up Outlook 2010 to retrieve and send emails from our mail servers (Please replace "yourdomain.com" with your real domain name).
- - Please open Outlook.
- - Please click the "File" tab, then select "Account Settings…" This will bring up the Account Settings Window.
- - On the "E-mail" tab, please select "New…" This will open up a wizard.
- - In the "Choose Service" window, please select "E-mail Account" and then click "Next >"
- - In the "Auto Account Setup" window, please select “Manually configure server settings or additional server types" and then click "Next >"
- - In the "Choose Service" window, please select "Internet E-mail" and then click "Next >"
- - In the "Add New Account" window
User Information
- Your Name: Please enter the name you want to appear in outgoing emails
- E-mail Address: Please enter the email address you want to appear in the outgoing email
Server Information
- - Account Type: Please select "IMAP" for Account Type
- - Incoming mail server: mail.youdomain.com
- - Outgoing mail server: mail.youdomain.com
Login Information
- User Name: Please enter the user’s full email address (ex. [email protected])
- Password: Please enter the user’s email account password.
- Please make sure "Remember Password" is checked.
- - Please click on the "More Settings …" button.
- - Please click on the "Outgoing Server" tab.
- - Please make sure "My outgoing server (SMTP) requires authentication" is checked and "Use same settings as my incoming server" is selected.
- - Please click on "Next >" Outlook will perform some tests to make sure the settings are working correctly. Close the "Test Account Settings" window when it’s done.
- - Please click on "Finish" to end the wizard.
Please note: SMTP default port is 25, an alternative port is 8889